Tuesday 18 March 2014
Labels:
Custom Logon Screen Background on Windows 7
Launch the Registry Editor by typing regedit into the search box in the Start menu and pressing Enter.

In the Registry Editor, navigate to the following key:
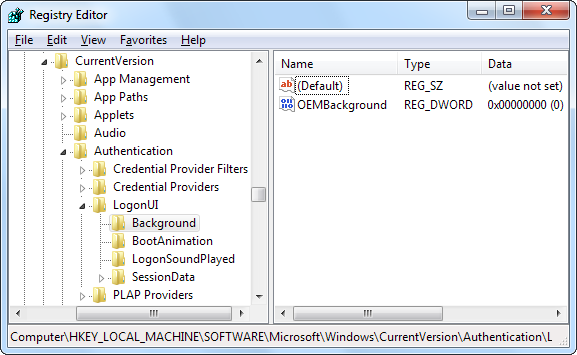
You’ll see an DWORD value named OEMBackground. If you don’t see it, right-click in the right pane, point to the New submenu and create a new DWORD value with this name.
Double-click the OEMBackground value and set its value to 1.

Note that selecting a new theme in the Appearance and Personalization window will “unset” this registry value. Selecting a theme will change the value of the key to the value stored in the theme’s .ini file, which is probably 0 – if you change your theme, you’ll have to perform this registry tweak again.
READ MORE AT http://www.howtogeek.com/112110/how-to-set-a-custom-logon-screen-background-on-windows-7/
How to Set a Custom Logon Screen Background on Windows 7
Posted by
Unknown
at
08:38
Enabling Custom Backgrounds
This feature is disabled by default, so you’ll have to enable it from the Registry Editor. You can also use the Group Policy Editor if you have a Professional version of Windows – scroll down a bit for the Group Policy Editor method.Launch the Registry Editor by typing regedit into the search box in the Start menu and pressing Enter.

In the Registry Editor, navigate to the following key:
HKEY_LOCAL_MACHINE\SOFTWARE\Microsoft\Windows\CurrentVersion\Authentication\LogonUI\Background
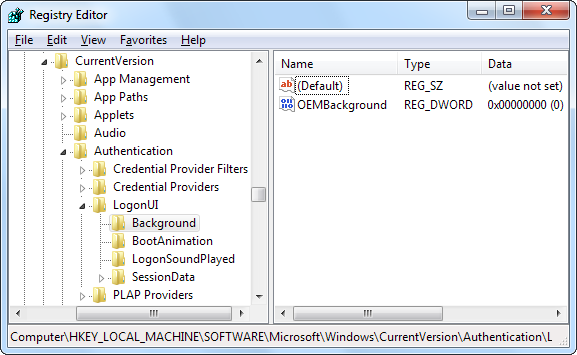
You’ll see an DWORD value named OEMBackground. If you don’t see it, right-click in the right pane, point to the New submenu and create a new DWORD value with this name.
Double-click the OEMBackground value and set its value to 1.

Note that selecting a new theme in the Appearance and Personalization window will “unset” this registry value. Selecting a theme will change the value of the key to the value stored in the theme’s .ini file, which is probably 0 – if you change your theme, you’ll have to perform this registry tweak again.
Third-Party Tools
You don’t have to do this by hand. There are a variety of third-party tools that automate this process for you, like Windows Logon Background Changer, which we’ve covered in the past. Windows Logon Background Changer and other utilities just change this registry value and put the image file in the correct location for you.READ MORE AT http://www.howtogeek.com/112110/how-to-set-a-custom-logon-screen-background-on-windows-7/
Subscribe to:
Post Comments
(
Atom
)
No comments :
Post a Comment